 |
| |
メールデータ用フォルダのアクセス権限の設定方法
|
更新日 : 2010/07/14
|
Windows VistaやWindows7では、ハードディスクの中での各種のフォルダのアクセス権限がいろいろと制限されることが多くなりました。その結果、例えばWindowsXPからVista/7へ移行させた時に、既存のファイルに書き込みアクセスしようとしてエラーになってしまうケースがあります。
秀丸メールのメールデータでそのようなことが発生すると、メールを受信して保存しようとする度にエラーが発生し、まったく使い物にならなくなるケースもあります。
一般に、このようなケースでは、エラーコードとして「5」の、いわゆる「アクセス拒否」のエラーが発生します。
このような状況になってしまった場合、フォルダのアクセス権限をうまく設定しなおさないと、復旧できません。
アクセス権限を復旧するには、主に2つの方法があります。
- Windows7をセーフモードで起動して、フォルダのアクセス権限を手作業で書き換える方法。
- メールデータを一度外付けのハードディスクにコピーし、内蔵ハードディスク上のメールデータはいったんすべて削除し、それから改めて、外付けハードディスク上のメールデータを内蔵ハードディスクに戻す方法。
とりあえずここでは、フォルダのアクセス権限を手作業で書き換える方法を紹介させていただきます。
免責事項:
ここに掲載する内容は、あくまでサイトー企画が独自に調査した結果に基づく情報であり、必ずしもすべてのユーザー様の所で同じ方法でうまくいくことを保証する物ではありません。その辺ご了承お願いします。
ここに紹介する内容はWindows7上での事例になりますが、Windows Vistaの場合もほとんど同じ方法になると思います。
- まずは、Windows7をセーフモードで起動する必要があります。セーフモードで起動する方法については、例えばhttp://windows7faq.net/50/cat149/の所を参照ください。
注:Windows7の種類が「Business」や「Ultimate」の場合には、セーフモードで起動しなくても、アクセス権限の設定が出来るようです。
- スタートメニューの「コンピュータ」をクリックするか、または「アクセサリ」グループの「エクスプローラ」を起動します。
- ツールバーの「フォルダ」をクリックする等して、フォルダの一覧を表示させ、そこから秀丸メールのデータ用フォルダである、「TuruKameData」を表示させます。
- 「TuruKameData」フォルダの上でマウス右ボタンを押して、「プロパティ」を実行します。
- プロパティの中に「セキュリティ」の設定ページがあるので、それを選択します。
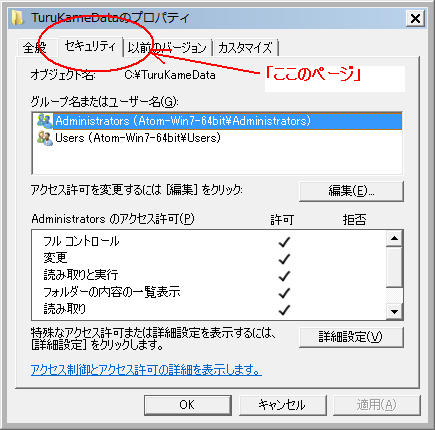
- 「グループ名またはユーザー名」の中に「Everyone」があって、それを選択した時のアクセス許可として、「フルコントロール」の「許可」がONになっている必要があります。もしそうなってない場合は、以下の手順が必要です。
- 「編集...」ボタンを押します。すると「TuruKameDataのアクセス許可」というウィンドウが出てきます。

- そこの「グループ名またはユーザー名」の中に「Everyone」が無ければ、「追加...」ボタンを押して、そこの「選択するオブジェクト名を入力してください」の所に「Everyone」と入力して、OKボタンを押します。
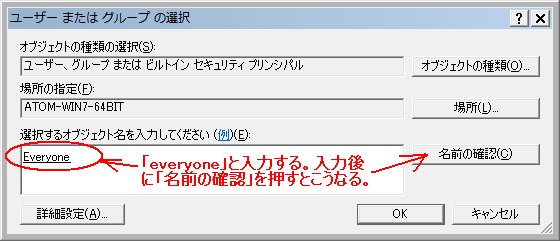
- 追加された「Everyone」を選択して、アクセス許可一覧の中の「フルコントロール」の右の「許可」の所をONにします。
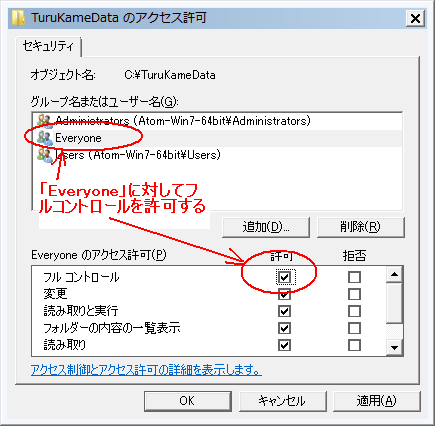
- OKボタンを押して「TuruKameDataのアクセス許可」を終了し、フォルダ・プロパティの「セキュリティ」ページに戻ります。
- フォルダ・プロパティの「セキュリティ」ページの中にある「詳細設定」ボタンを押します。すると「TuruKameDataのセキュリティの詳細設定」ページが出てきます。
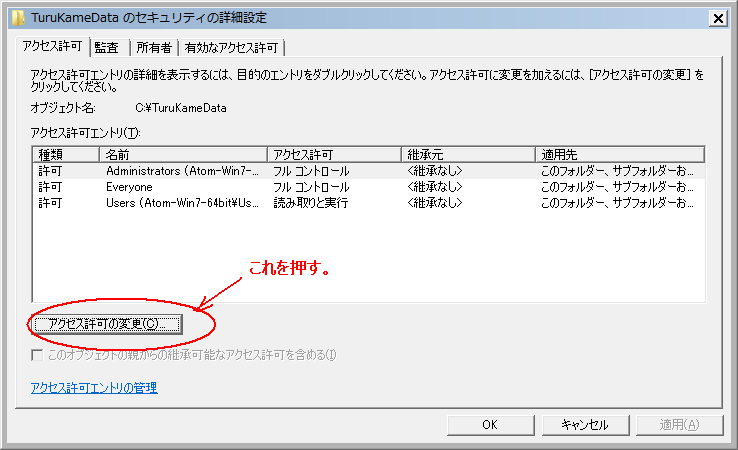
- 「アクセス許可の変更...」ボタンを押します。すると「子オブジェクトのアクセス許可すべてを、このオブジェクトからの継承可能なアクセス許可で置き換える」というチェックボックスが出てくるので、それをONにします。
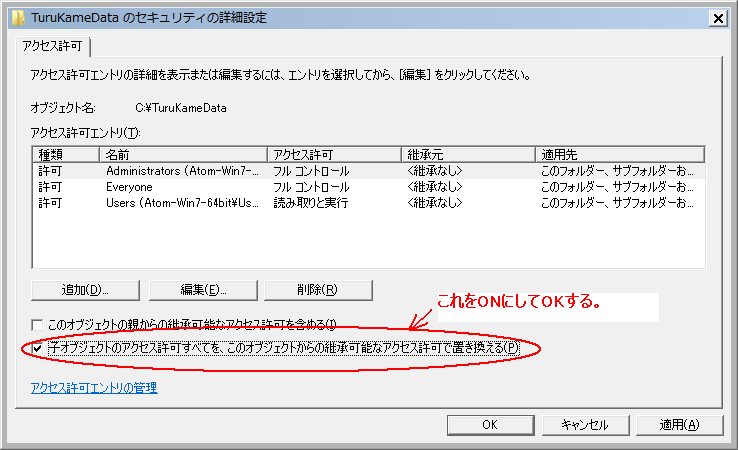
- OKボタンを押すと、アクセス許可の置き換えをしてもいいか問い合わせが出るので、「はい」を押します。
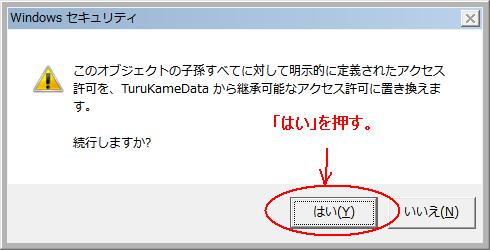
- OKボタンを押していって、セキュリティの詳細設定およびプロパティ・ウィンドウを閉じます。
補足:
- アクセス権限の書き換えをする前に、念のため、メールデータを外付けハードディスクなどにバックアップすることをお勧めします。
- 「Everyone」に対してフルコントロールを許可する以外には、「Users」に対してフルコントロールを設定するという方法にしてもいいです。秀丸メールの動作上は、それでも大丈夫です。
『戻る』
|
 |

