 |
| |
「Progra files」配下に作成してしまったメールデータの復旧方法
|
更新日 : 2019/05/23
|
秀丸メールのメールデータの保存場所を、「C:\Program files\HidemaruMail」または「C:\Program files (x86)\HidemaruMail」に指定して使ってしまうと、いわゆる「VirtualStore」(バーチャルストア)というややこしい仕組みが働いて大変面倒なことが起きてしまいます。例えばメールを削除しても勝手に復活したり添付ファイルを開こうとしても「パスが存在しない」や「パスが間違ってる」のようなエラーが出て開けなくなったりといったことが起きてしまいます。
こうなってしまった場合には、秀丸メールのメールデータをバーチャルストアの働かない所(C:\TuruKameDataフォルダや、またはドキュメント配下など)に移動しないといけないですが、バーチャルストアが効いてしまってるので簡単には移動できません。なので、その方法を画面ハードコピーを付けて説明させていただきます。
免責事項:
ここに掲載する内容は、あくまでサイトー企画が独自に調査した結果に基づく情報であり、必ずしもすべてのユーザー様の所で同じ方法でうまくいくことを保証する物ではありません。その辺ご了承お願いします。
ここに紹介する内容はWindows10上での事例になりますが、Windows8、Windows7でもおおよそ同じやり方でうまくいくはずです。
- 秀丸メールを起動し、「設定 - 全般的な設定」の「基本」ページにある「ホームディレクトリ」を確認します。仮にここが「C:\Program files\HidemaruMail」になってる前提で話を進めます。「Program files」または「Program files (x86)」配下じゃない場合はバーチャルストアは無関係になります。
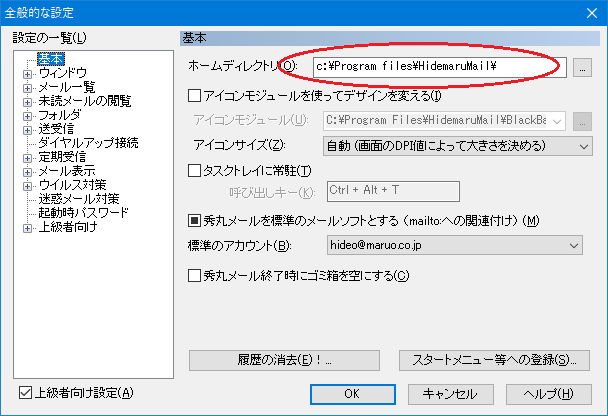
- 秀丸メールはとりあえず終了させます。(タスクトレーに常駐させてる場合はそれも含めて)
- スタートメニューの「Windowsシステムツール」グループの中にある「エクスプローラ」を起動します。
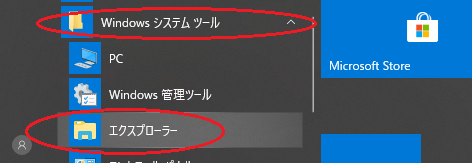
- エクスプローラの左側の枠の中にある「PC」の配下にある「ローカルディスク (C:)」を選択します。そこに「TuruKameData」フォルダがあるかどうか確認します。

- もしも「TuruKameData」フォルダが無い場合は、右側の枠の中の空白部分でマウス右ボタンをクリックして出てくるメニューの「新規作成」サブメニューから「サブフォルダ」を選択して、TuruKameDataフォルダを作成しておきます。
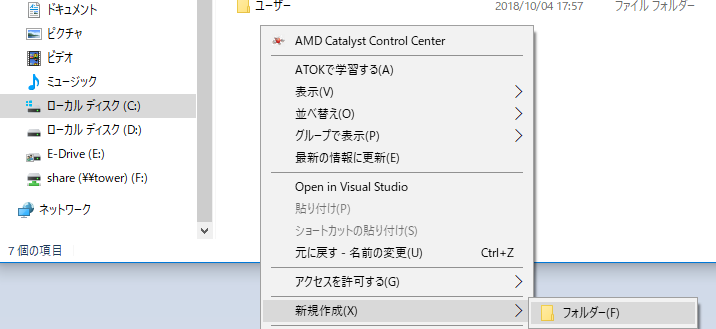
- スタートメニューから「エクスプローラ」を選択してエクスプローラをもう1つ起動します。画面上にエクスプローラが2つ起動された状態にしつつ、2つのウィンドウを縦に並べて操作しやすいようにします。
- 「1.」で確認した「C:\Program files\HidemaruMail」のフォルダを開きます。その中にあるファイルをすべて選択して、「C:\TuruKameData」フォルダにCtrlキーを押さえながらドラッグドロップ操作して、ファイルをすべてコピーします。ファイルをすべて選択するには「Ctrl+A」キーを押すのが便利です。
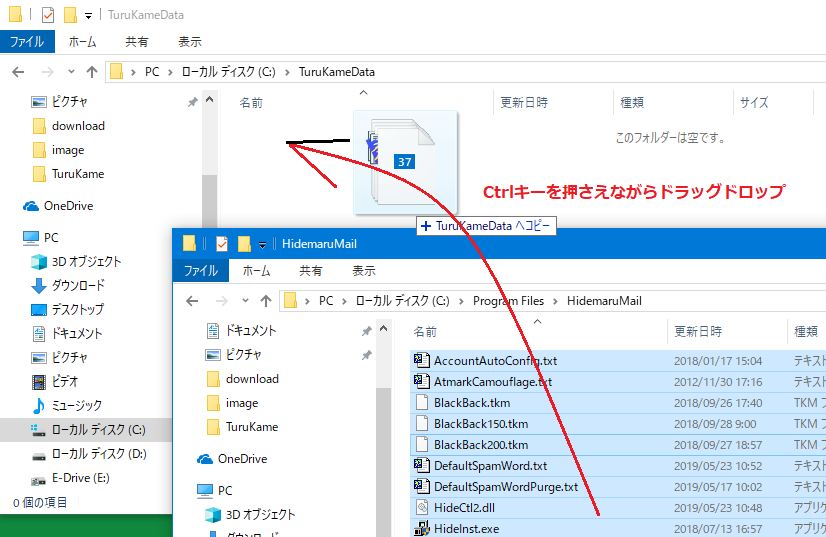
- 後で起動した方のエクスプローラのアドレスバーの所に「%localappdata%\virtualstore」と入力してEnterキーを押します。
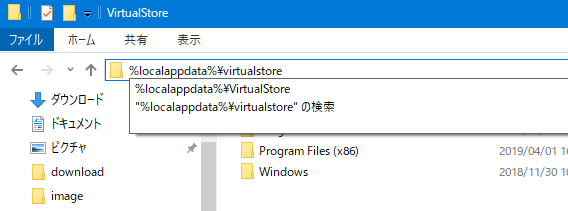
- アドレスバーの内容は、「PC > ローカルディスク(C:) > ユーザー > {アカウント名} > AppData > Local > VirtualStore」のようになって、その中に「Program files」や64bit版Windowsの場合は「Program files (x86)」が見えます。それらが見えることを確認します。
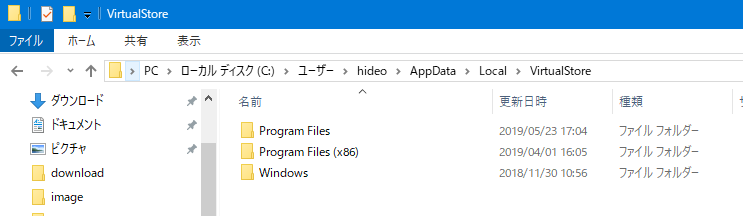
- 秀丸メールのホームディレクトリが「C:\Program files」配下であった場合はVirtualStore配下のその「Program files」を、「C:\Program files (x86)」配下であった場合は「Program files (x86)」配下を選択し、その配下にさらに「HidemaruMail」フォルダがあることを確認して、中身を見ます。そうすると、そこにご自身の作成されたメールアカウント用のフォルダなどが見えると思います。
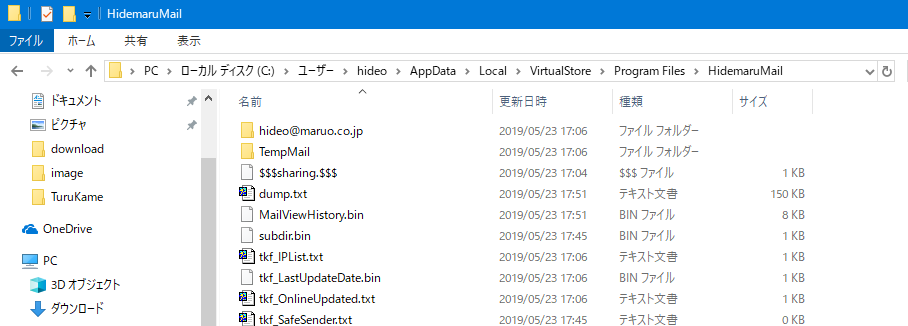
- 中身が見えた場合は、今度はその中のファイルを「Ctrl+A」キーですべて選択し、Ctrlキーを押さえたままドラッグドロップして、「C:\TuruKameData」フォルダ配下にコピーします。上書きするかどうかの確認が出た場合は「置き換え」を選択して、上書きコピーします。
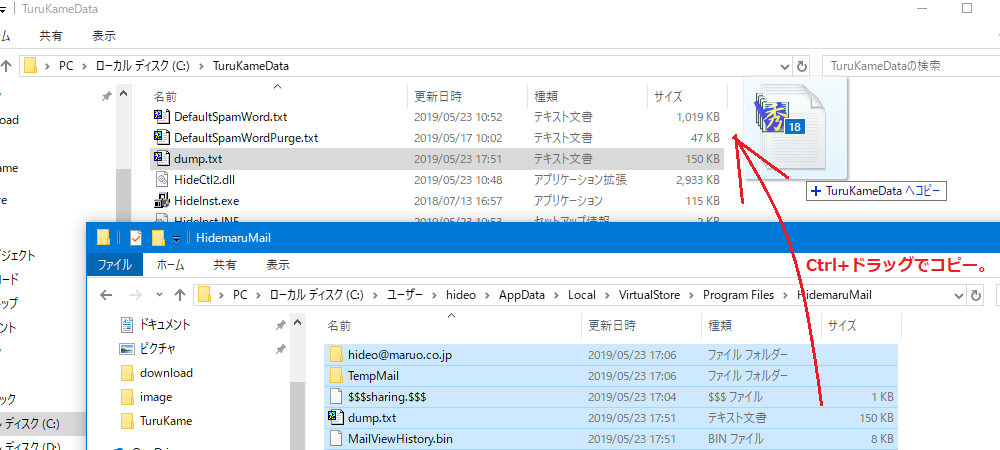
- 上記の操作で、とりあえず「C:\TuruKameData」フォルダにメールデータがうまく統合されました。次に秀丸メールを起動して「設定 - 全般的な設定...」を実行し、「基本」ページの「ホームディレクトリ」を「C:\TuruKameData」にセットして、OKします。今まで通りのメールアカウントがうまく出ることを確認します。これで一応完了です。
- このままでも大丈夫てすが、念のため「C:\TuruKameData」フォルダのメールデータをバックアップして、先ほどの「%localappdata%\VirtualStore」配下にある「HidemaruMail」の配下のファイルはすべて削除するのがお勧めです。
『戻る』
|
 |

