秀丸エディタの設定内容の復元は、秀丸エディタを起動してメニューの「設定(O)」-「設定内容の保存/復元(U)...」とマウスでクリックして「設定内容の保存/復元」ダイアログを表示させて行います。
「設定内容の保存/復元」ダイアログで、「設定情報をファイルから復元する(L)」のオプションを選択して、「次へ>>」ボタンを押してください。
設定内容を保存したファイル名を指定するダイアログが表示されます。
古いパソコンで秀丸エディタの設定内容を保存したファイルは、リムーバブルディスク上にあるので、「D:\」から指定ファイルを選択して、「開く(O)」ボタンを押してください。
設定内容が読み込まれて、新しいパソコンの秀丸エディタに設定内容が適用されます。
設定内容を復元するが選択されていることを確認してから、「次へ>>」ボタンを押します。
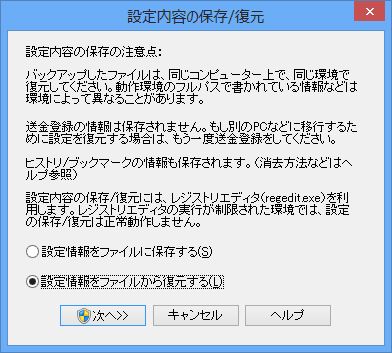
復元用のファイルを選択して「開く(O)」ボタンを押します。
このイメージでは、「Dドライブ(リムーバブルディスク)」を選択しています。

ここでは、「Dドライブ(リムーバブルディスク)」を指定しています。
秀丸エディタが設定内容を読み込んで再設定されます。
注意:
マクロ(.mac)や強調表示定義ファイル(.hilight)などは、設定ファイルには含まれません。
これらを他のPCに移行する場合、マクロはマクロファイル用のフォルダへ、強調表示定義ファイルはなどは設定ファイル用のフォルダへ、それぞれ手動でコピーする必要があります。
ページのトップへ

