 |
| |
 |
秀丸ファイラーClassicの新機能紹介
| |
- 代替データストリーム (Version 1.82)
-
詳細表示の列をカスタマイズして、代替データストリームを表示できます。
(ファイルの内容を読むので遅いです)

どういう代替データストリームを表示するか、あるいはどの代替ストリームを表示するかなどを指定できます。

代替データストリームは、一般的に情報が失われる可能性や、情報を隠してしまえるので、セキュリティ上の観点から使うことはあまりよくないとされています。
まずはその観点から、このカラムを使って列挙することで、隠された情報が無いか調べるために使うことができます。
代替データストリーム名を"*"にすると、ファイルに含まれる代替データストリーム名を列挙します。
代替データストリームは自由な名前を付けることができます。
代替データストリーム名を":"(半角コロン)から始まる任意の名前を指定すると、その内容の一部をテキストとして表示します。
例えば、代替データストリーム名を「:Comment」にすると、ファイルのコメントのように使うことができます。
Commentという文字列は、秀丸ファイラーClassicのこの専用カラムの設定の初期値として入れてあるだけのものです。
どこかで共通の仕様として取り決められたものではないので、別の名前にしてもいいです。
代替データストリームの編集は、テキストエディタで行う方法があります。
「:Comment」を編集する場合、以下のスクリプトをボタン化して、秀丸エディタで簡単に代替データストリームを開いて編集することができます。
32bit版秀丸エディタ(V9.19以降)向け
js:i=getNextItem(-1,2);if(i>=0)new ActiveXObject("WScript.Shell").run("\"C:\\Program Files (x86)\\Hidemaru\\Hidemaru.exe\" /@private "+getItemPath(i)+":Comment");
64bit版秀丸エディタ(V9.19以降)向け
js:i=getNextItem(-1,2);if(i>=0)new ActiveXObject("WScript.Shell").run("\"C:\\Program Files\\Hidemaru\\Hidemaru.exe\" /@private "+getItemPath(i)+":Comment");
これをブックマークのパスの部分に書くと実行できます。
このスクリプトは、秀丸エディタV9.19以降がProgram Filesにインストールされている前提で、スクリプトファイルを作らず、ブックマークのパスの部分で1行で済ます例です。
代替データストリーム名を":"(コロンの1文字)にすると、ファイルそのものになり、テキストファイルの1行プレビューのようになります。
一般的に使われる代替データストリームは、ブラウザがダウロードしたファイルがあります。代替データストリーム名を「:Zone.Identifier」にすると、その様子がわかります。
代替データストリームは、ファイルシステムによって使えるかどうかが変わります。
主にOSの入った内臓ハードディスクはNTFSに対応しています。外付けハードディスクやUSBメモリは対応していない場合があります。
外付けやUSBメモリにファイルをコピーすると、代替データストリームの内容は失われることがあります。
内臓ハードディスクであっても、コピーの仕方によっては失われることがあります。
ネットワークなどでは取得しません。
- 推定エンコーディング (Version 1.80)
-
詳細表示の列をカスタマイズして、推定エンコーディングを表示できます。
ファイルの内容を解析して、ASCII/Shift-JIS/UTF-16(BOMあり)/UTF-8/UTF-8(BOMあり)を判別できます。
(ファイルの内容を読むので遅いです)
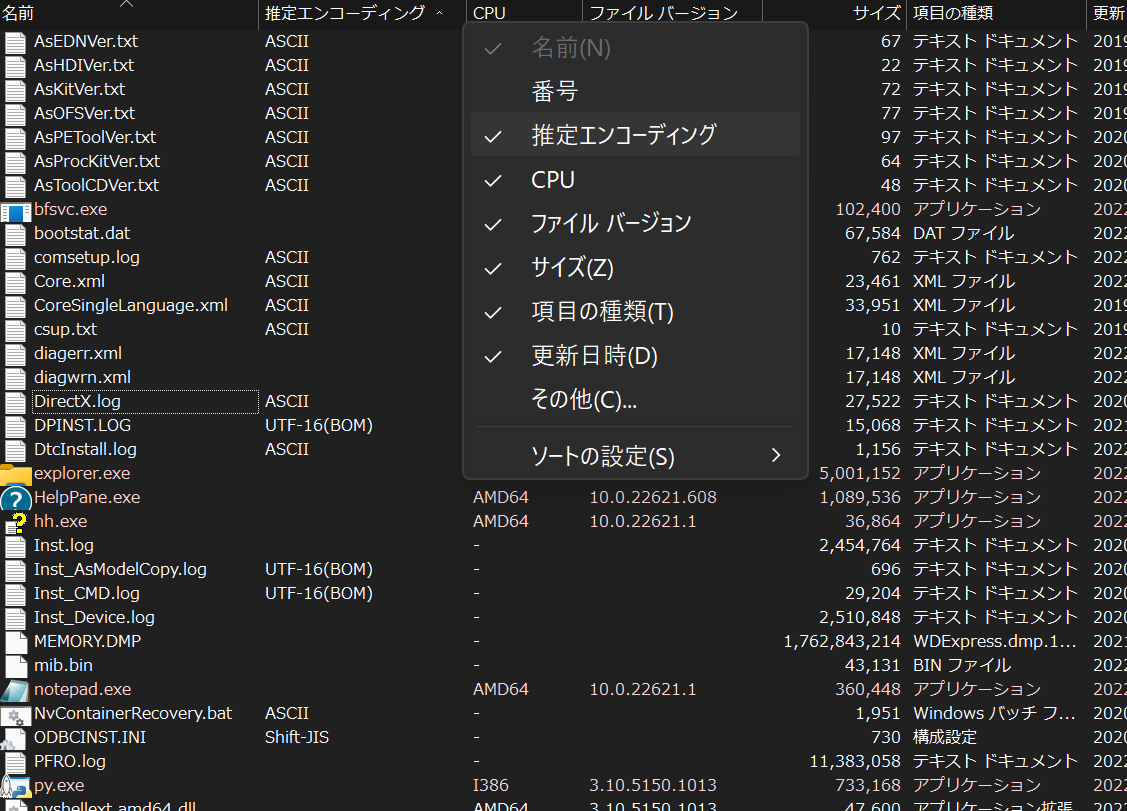
- パンくずリスト (Version 1.60)
-
アドレスバーの設定で「パンくずリスト」をONにすると、階層構造をボタンやドロップダウンで操作できます。

- 「貼り付け(新しいファイルのみ)」コマンド (Version 1.56)
-
「貼り付け(新しいファイルのみ)」コマンドは、Windowsに標準付属のRobocopyを使って貼り付けをします。
新しいファイルのみをコピーすることで高速に処理できます。
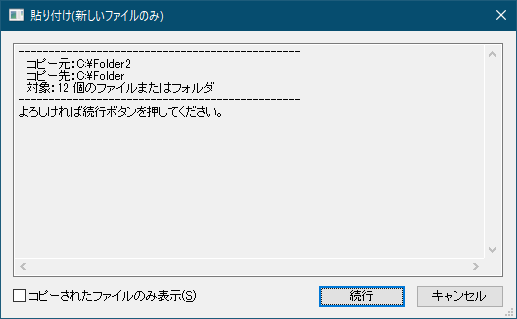
- テキストファイル等を元に独自のファイル一覧 (Version 1.54)
-
スクリプトのCustomFileListメソッドを使って、テキストファイルに書かれたファイル名の一覧を元にして、検索結果のようなファイル一覧枠を作成できます。
例えば、好みのファイルを集めたファイル名の一覧だたり、何らかの外部のアプリが出力したファイル名の一覧を使うことができます。
テキストファイルの例:
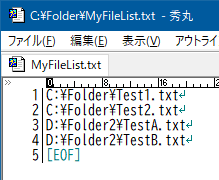
ボタン化したスクリプトと、結果の例:
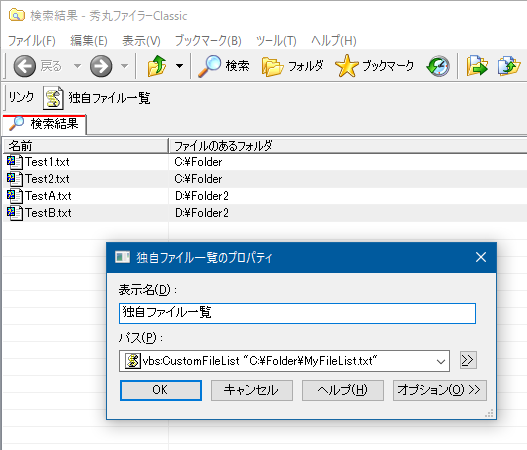
- 条件付きの色付けをさらに強化 (Version 1.52)
-
オプションの「デザイン/操作」の「色3」で詳細なルールに従った色付けの指定で、フォルダツリーやタブなどにも適用できます。
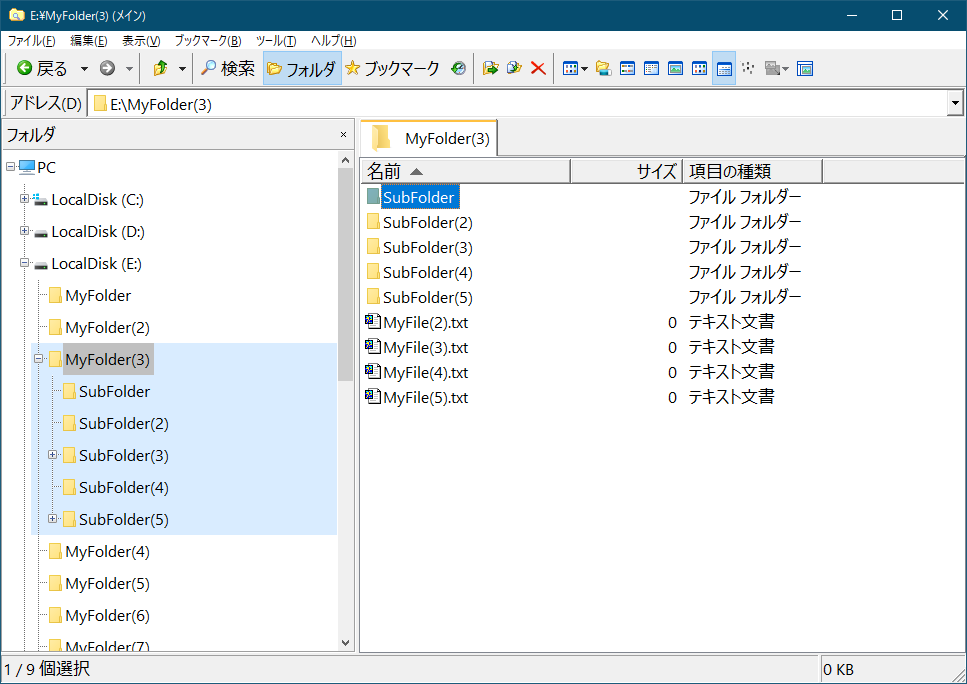
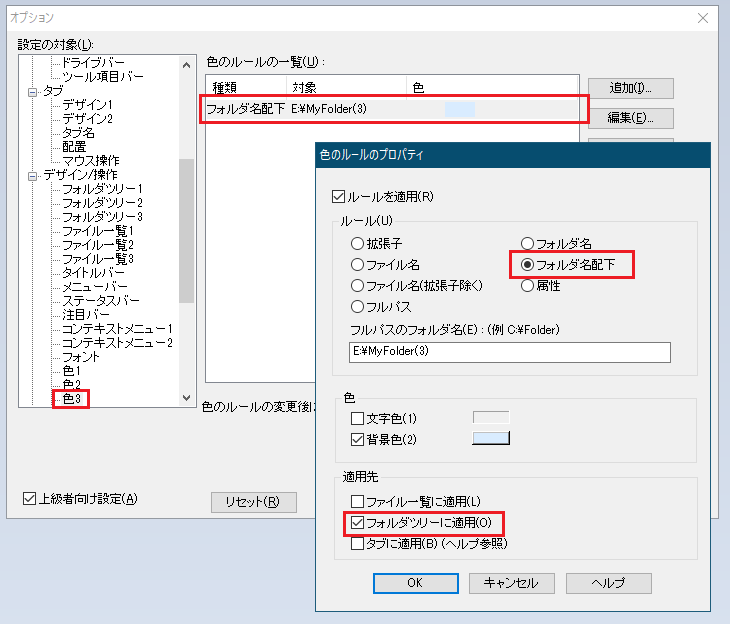
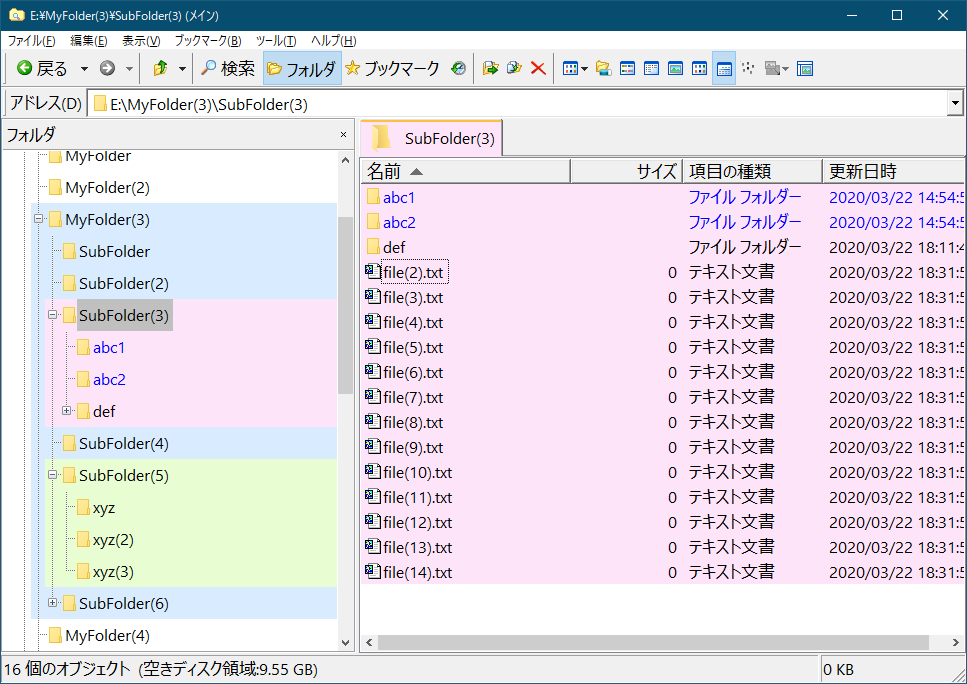
- 縮小版の関連付けアイコン (Version 1.48)
-
いままで縮小版のときは、関連付けアイコンは小さいままでしたが、関連付けアイコンも対応しました。
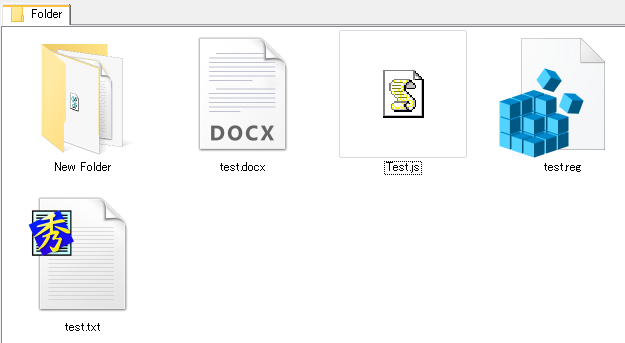
[ツール]→[オプション]→[デザイン/操作]→[ファイル一覧1]で「小さいとき拡大」もすると、大きなアイコンが無い場合でも拡大します。
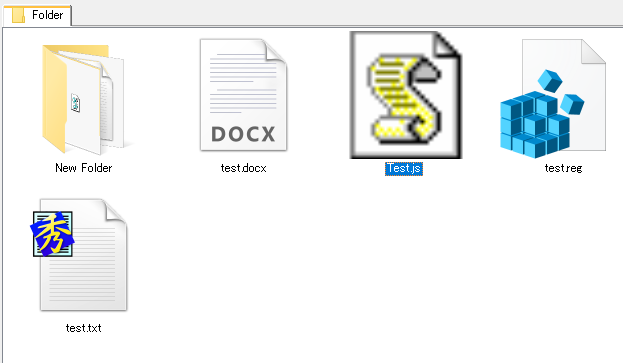
- タブ一覧 (Version 1.48)
-
「タブ一覧...」コマンドを追加して、タブの一覧を表示できます。
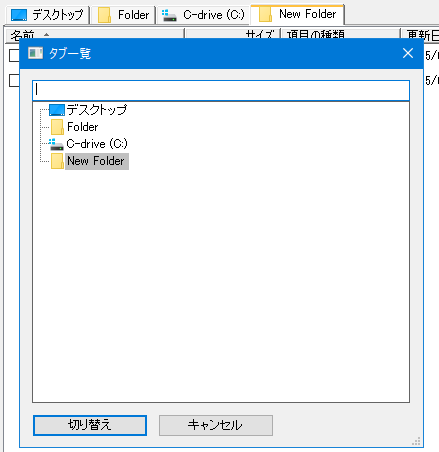
入力欄で絞り込みができます。
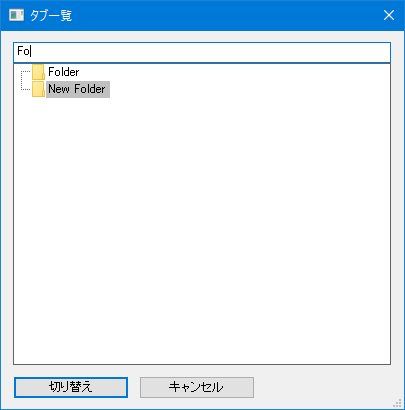
分割時はツリー表示になります。。
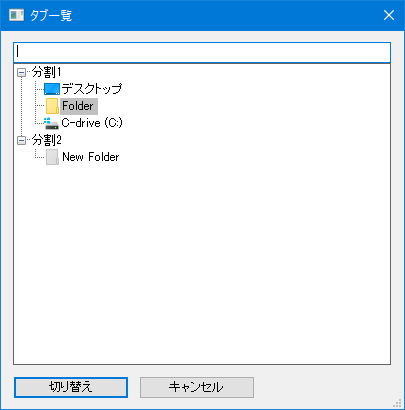
- ルールに従った色付け (Version 1.44)
-
ファイルやフォルダや拡張子など別々の色を付けることができます。
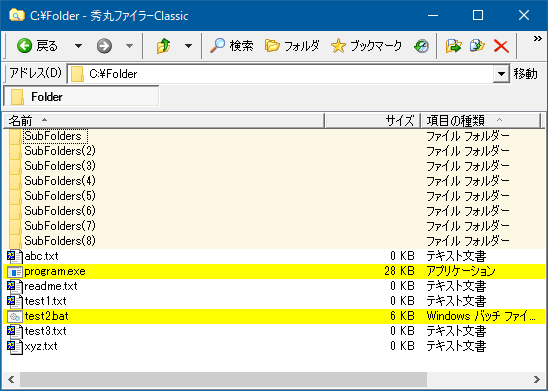
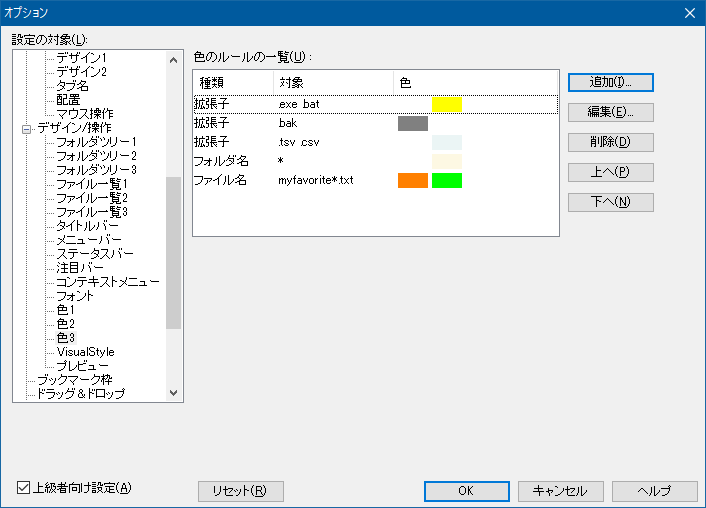
- 独自関連付け (Version 1.44)
-
秀丸ファイラーClassicだけで動作する関連付けを設定できます。
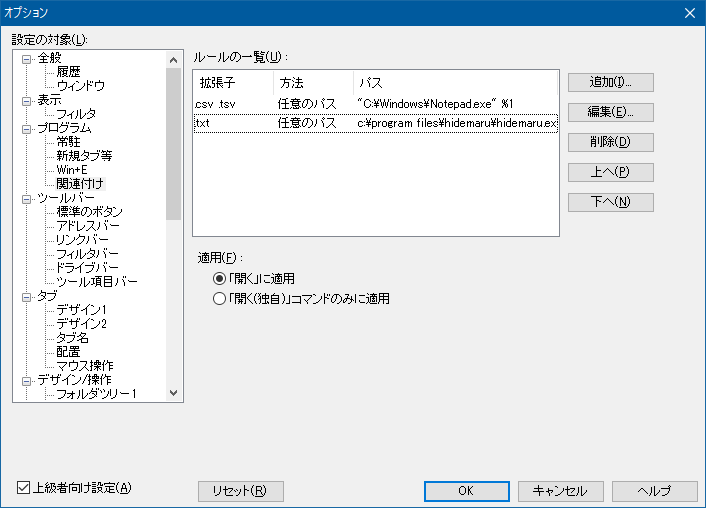
- Per-Monitor DPI対応 (Version 1.36)
-
モニタごとのDPIの違いや、設定からDPIを変更したときにウィンドウがぼやけることなく即反映します。
アイコンの選択をピクセル数ではなく、解像度に応じて変化できるように自動(小)/自動(中)/自動(大)/自動(特大)という選択を追加しています。
DPI 200%のときの例:
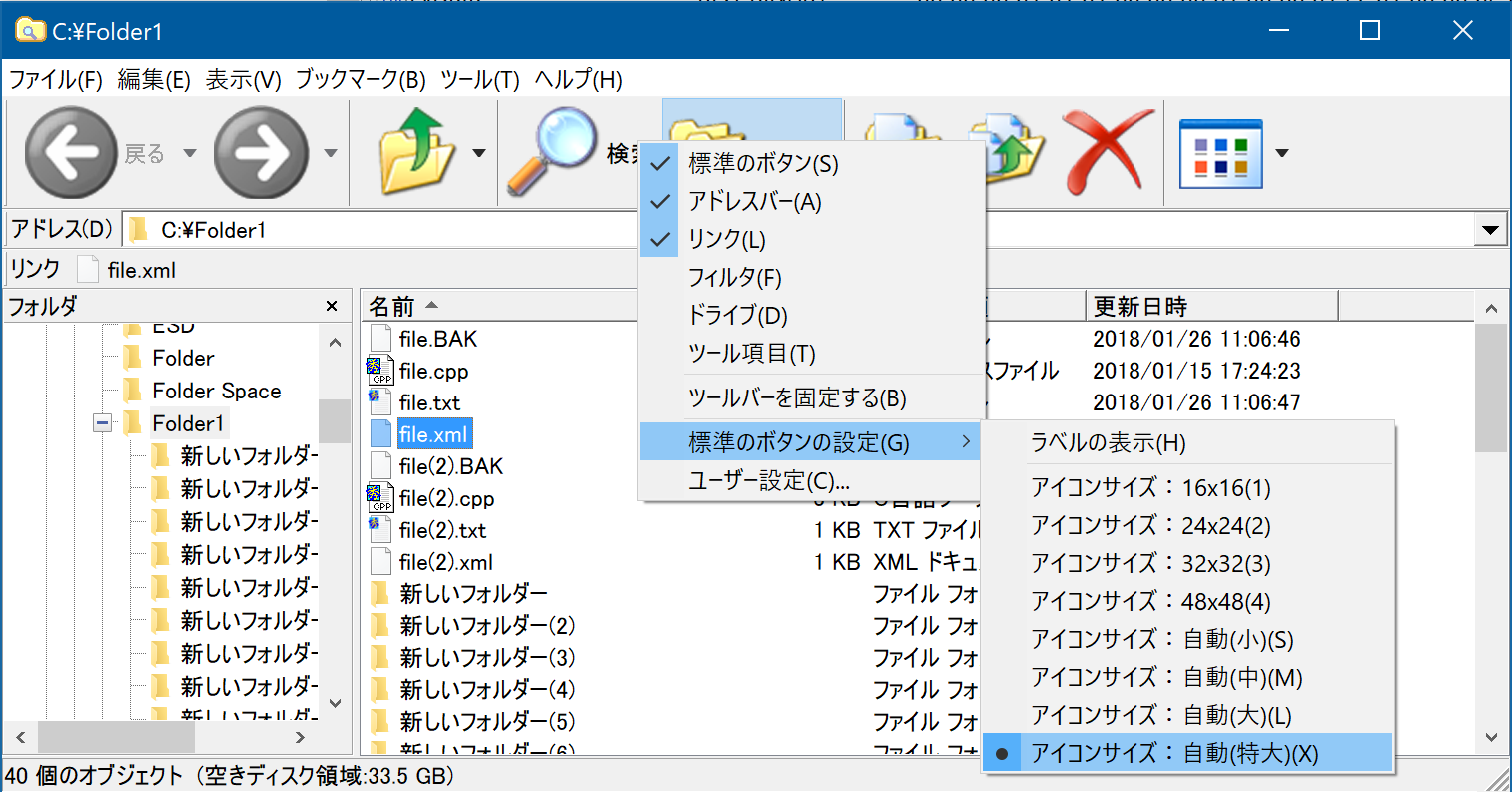
DPI 100%のときの例:
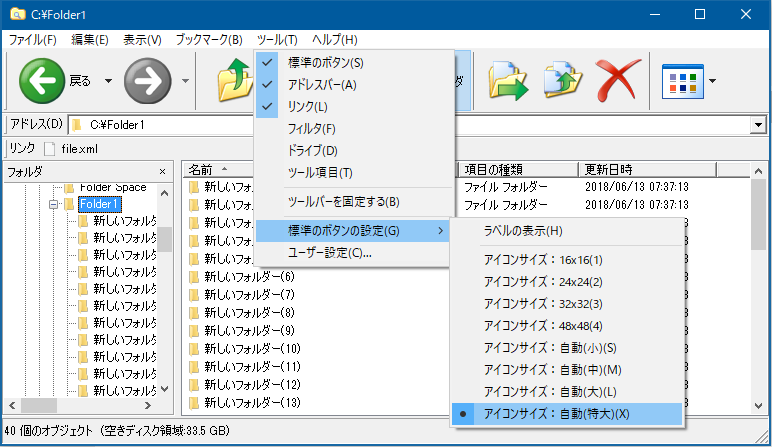
- ストアアプリ版 (Version 1.34)
-
秀丸ファイラーClassic(ストアアプリ版)を新規に作成しました。
ストアアプリ版のページはこちら
- Version 1.14
-
「詳細」表示のカラムに「番号」を追加可能にし、一覧の中の何番目のファイルかを見やすく設定できます。
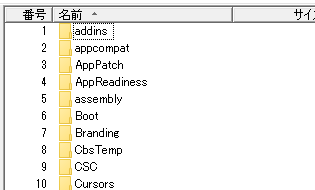
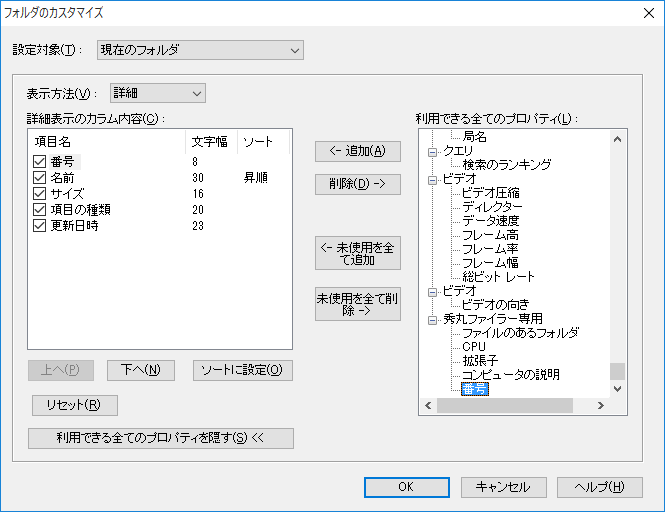
「並べて表示」の表示で詳細情報を表示するようになりました。
色の指定もできます。
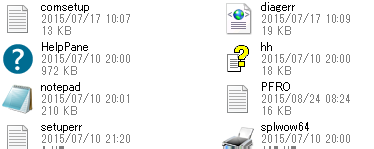
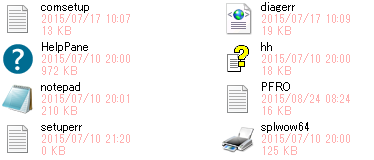
秀丸エディタの開くダイアログで秀丸ファイラーClassicを使うとき、秀丸ファイラーClassicで指定したフォントをそのまま使うことが可能になりました。
開くダイアログの上部ツールバーの「...」ボタンより設定します。
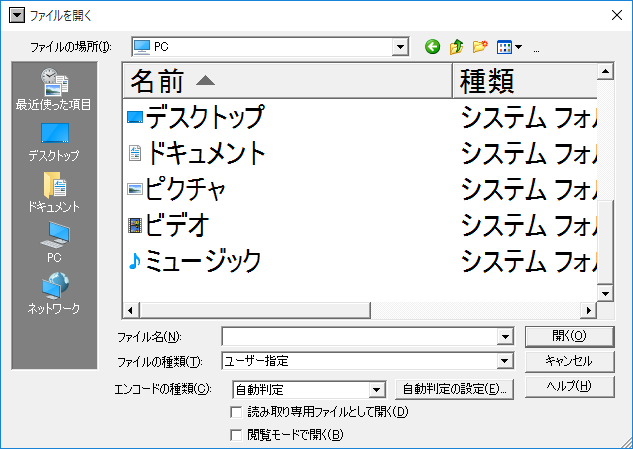
検索枠に「テキストファイル検索」を追加し、秀丸エディタのgrepのようにテキストファイルの中身から検索が可能になりました。
エンコーディングの自動認識も秀丸エディタとほぼ同等で、正規表現も使えます。
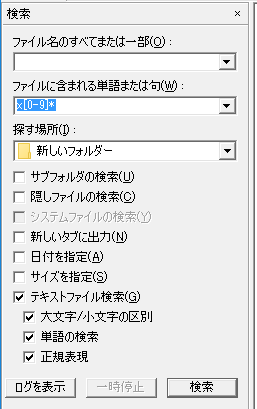
『戻る』
|  |

