
 | |||||||||
|
|
|
|
|
|
|
|
|
|
|
| ■ 秀まるおのホームページ(サイトー企画) > ソフトウェア > 秀丸スパムフィルター for Becky! > Google Custom Search用APIキーの取得方法 |
Google Custom Search用のAPIキーの取得方法について(2024年2月15日更新) 秀丸スパムフィルター for Becky!または秀丸メール標準の迷惑メールフィルターには、URLチェッカーという機能があります。この機能は、Google Custom Searchという、Googleさんが提供している機能(Web-API)を使っています。 秀丸エディタ用の「簡単ネット検索アドイン」も、Version 2.00から同じくGoogle Custom Search APIを使っています。 これらの機能を使うためには、ご自身でGoogle CloudにアクセスしてAPIキー(エーピーアイキー)を取得する必要があります。その手順を説明します。前提条件として、googleのアカウント(=gmailのアカウント)を取得してる必要があります。もしまだ取得してない場合は、https://accounts.google.com/SignUp?hl=jaにアクセスするなどしてアカウントを取得してください。 課金についての注意: ここで説明するやり方でAPIキーを取得すれば、そのキーは無料のキーになります。無料のキーなので、それに対して課金される(お金を請求される)ことはありません。しかし、やり方によっては有料版のキーを取得することも可能で、間違って有料版にしてしまうと課金される可能性があります。その辺ご注意ください。 万が一操作ミスでGoogleから課金されてもサイトー企画は責任取れません。 APIキーの取得方法: 1.Google Cloud(https://console.cloud.google.com)にアクセスします。普通だとGoogleにログインする画面が出てきて、ログインに成功すると、Google Cloudの利用規約に同意する画面が出てきます。同意するとGoogle Cloudの「コンソール」に移動するか、または「無料で開始」のようなページが出てきます。「無料で開始」が出てきた場合は、そこの中に「コンソール」があるはずなので、それをクリックすれば、コンソールに移動します。「無料で開始」をクリックするとクレジットカードの番号の入力などが求められるので、そこはクリックしないのがお勧めです。 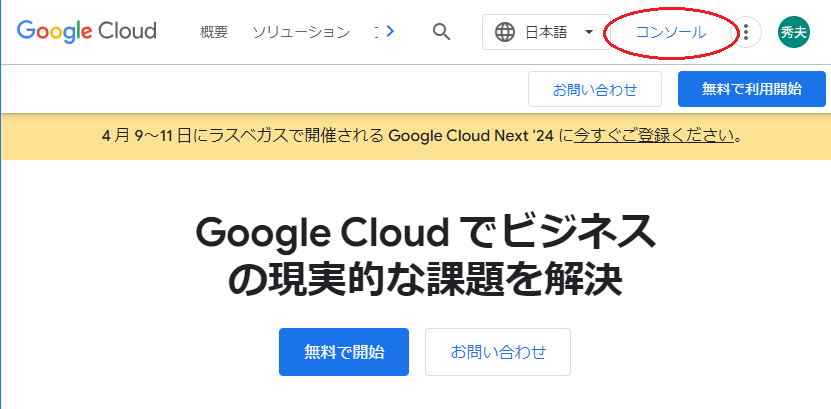
2.Google Cloudのトップページは以下のようなページになります。左上に「Google Cloud」があることを確認します。 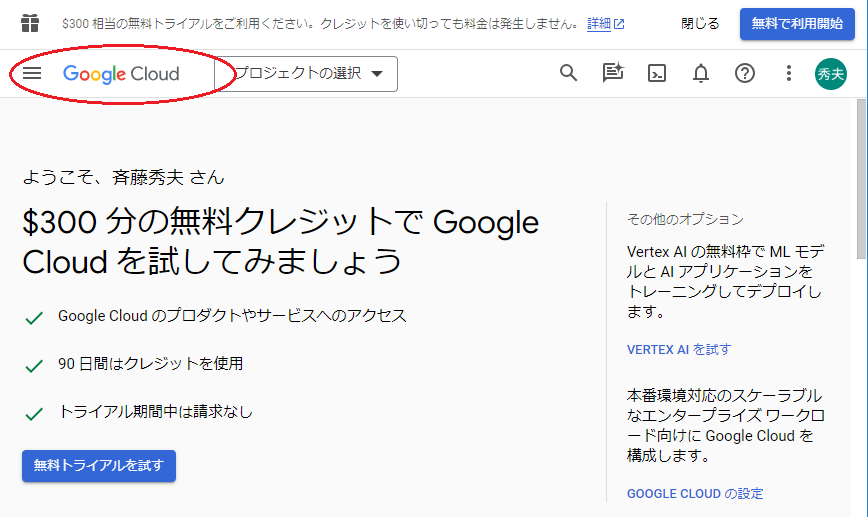
3.「プロジェクトの選択」をクリックします。 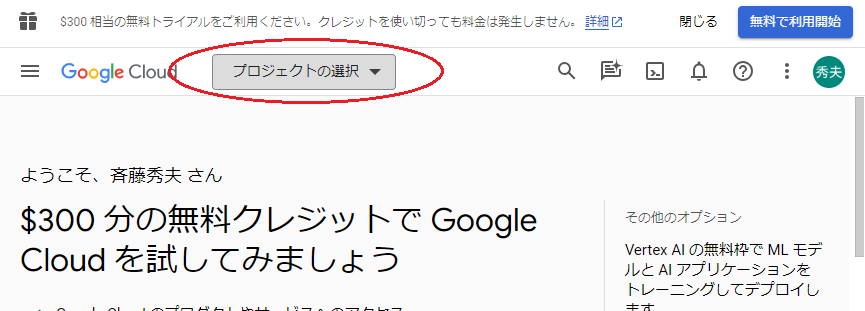
4.右上に「新しいプロジェクト」があるのでそれをクリックすると、新しいプロジェクトが作成できます。 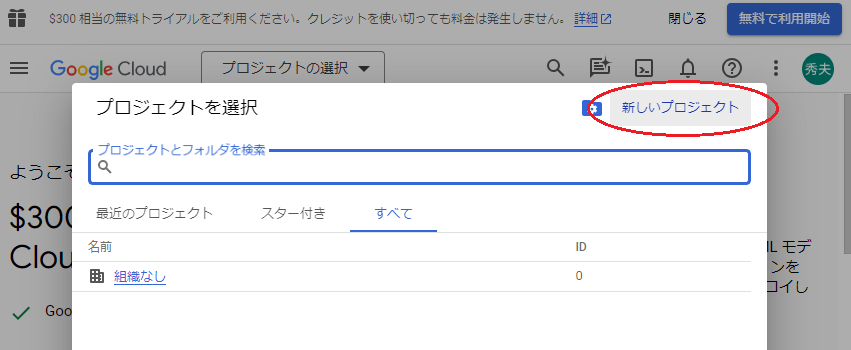
5.「作成」をクリックして作成します。 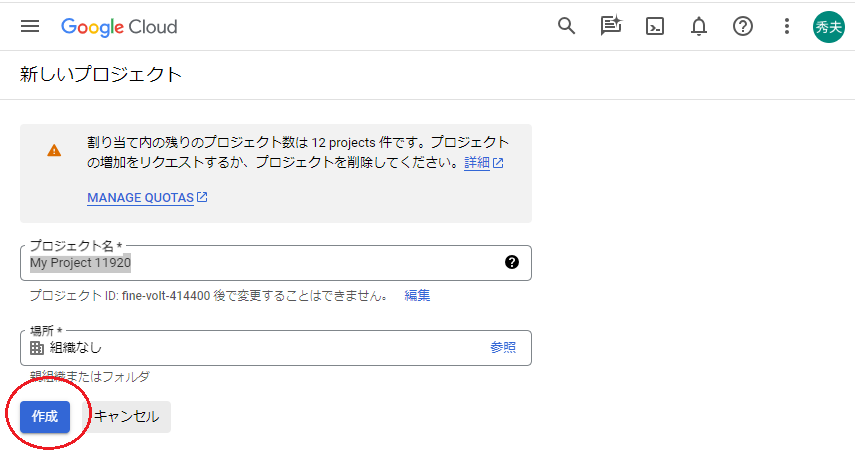
6.通知として出てくるポップアップの中の「プロジェクトを選択」をクリックするなどして、先ほど作成したプロジェクトを選択します。 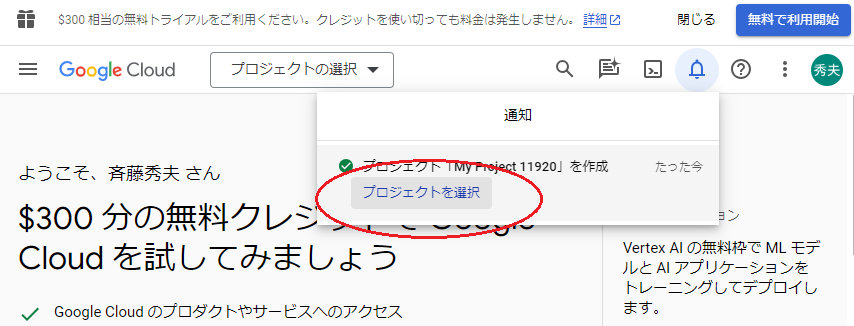
7.ダッシュボードが出てきます。そこにある虫眼鏡アイコンをクリックすると、検索が出来ます。 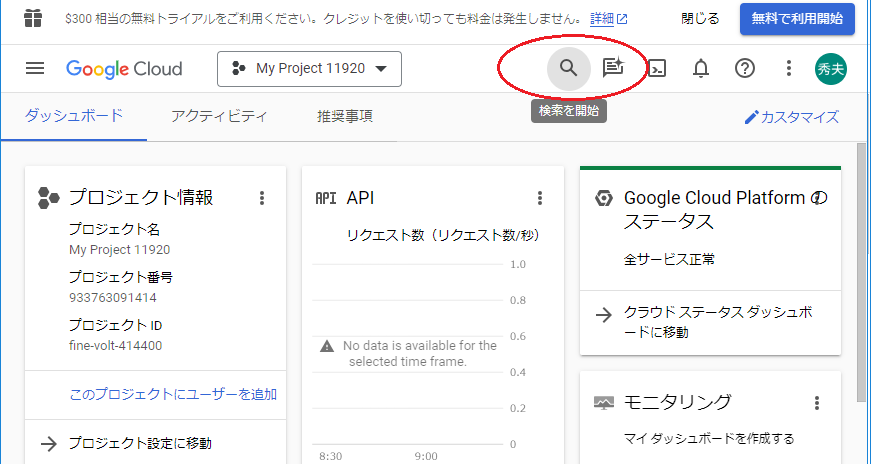
8.検索欄に「custom search api」と入力して出てくる候補をスクロールすると、「Custom Search API」があるので、それをクリックします。 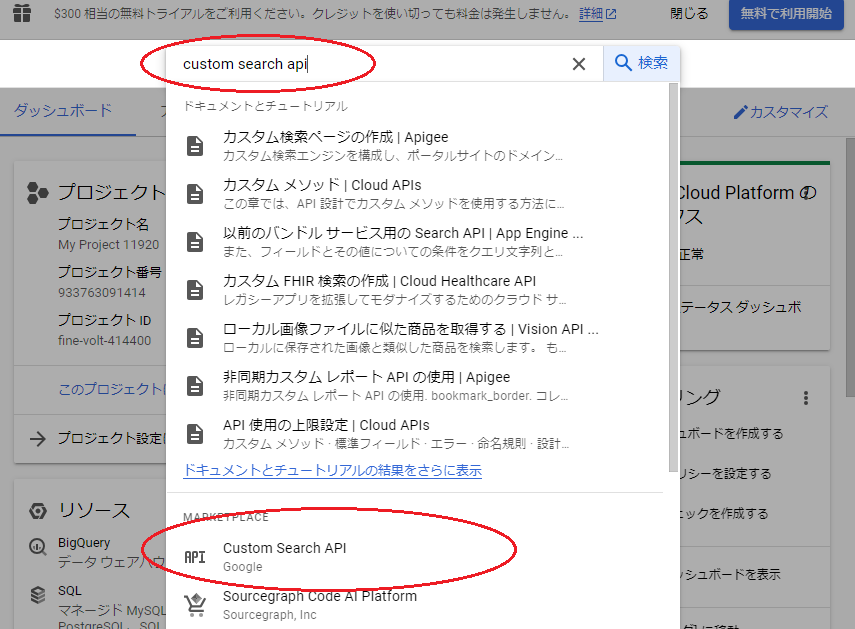
9.Custom Search APIの詳細が出てきます。そこにある「有効にする」をクリックします。 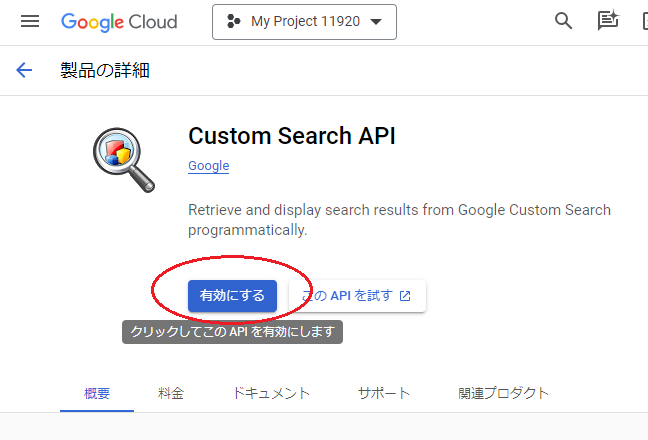
10.Custom Search APIが有効になってステータスなどが表示されます。 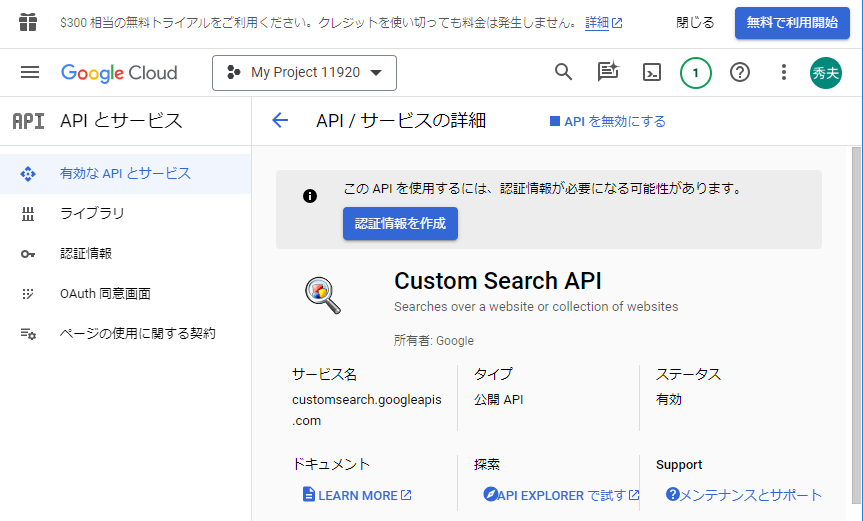
11.左側にある「認証情報」をクリックすると、右側の上の方に「+認証情報を作成」が見えるので、それをクリックします。 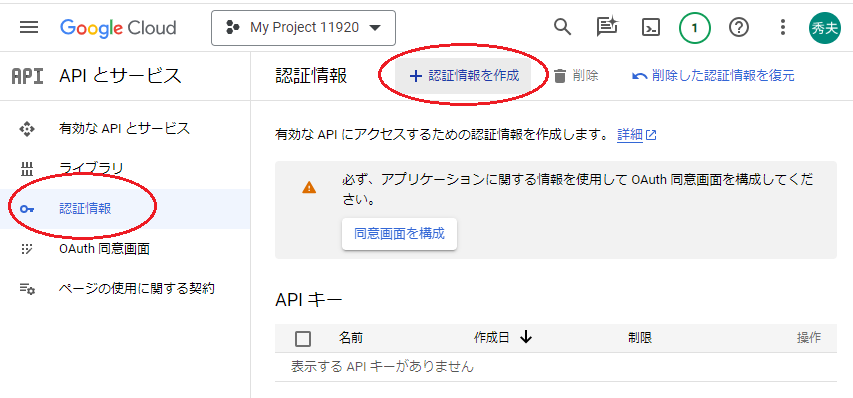
12.プルダウンメニューが出てきて、その中に「APIキー」があるのでそれをクリックします。 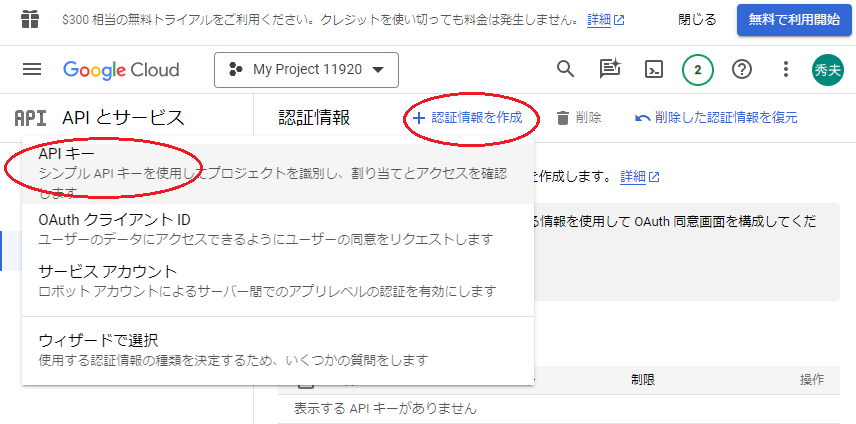
13.APIキーが作成されて表示されます。中身のAPIキーをクリップボードにコピーしておきます。 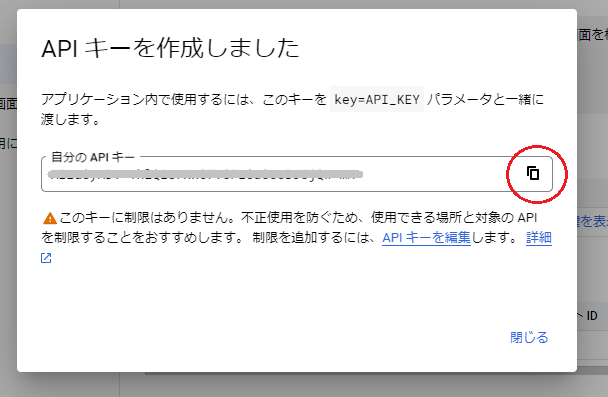
14.「認証情報」の中の「APIキー」の一覧に先ほど作成したAPIキーの存在が確認できます。クリックすると中身も確認できます。Webブラウザ上での作業はこれで終了です。 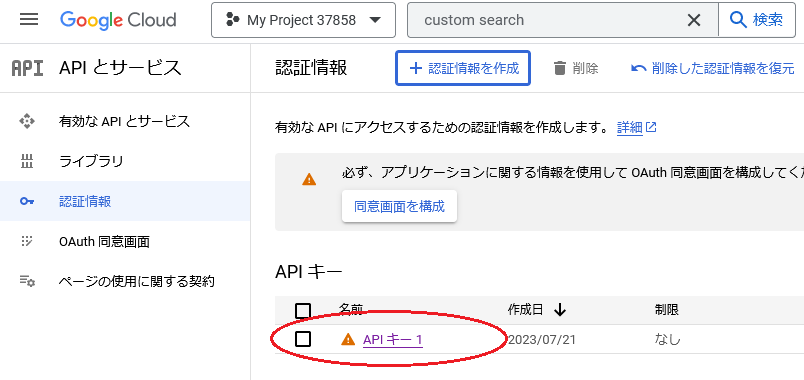
15.秀丸メール、または秀丸スパムフィルター for Becky!のURLチェッカーの設定に戻って、APIキーを貼り付けます。APIキーを貼り付けたら、「テスト」ボタンを押して動作確認します。動作確認を1日に100回以上実行するとクエリー回数の制限になるので、テスト回数はほどほどにしてください。 APIキーが間違ってると、「reason: keyInvalid」のようなエラーになります。 テストに成功したら、そのままOKボタンを押して確定させてください。以上で終了です。 16.APIキーが分からなくなった場合は、再度Google Cloudにアクセスして、検索欄の中に「認証」と入力して出てくるプルダウンメニューの「認証情報 / APIとサービス」を選択することで、もう一度APIキーが確認できます。 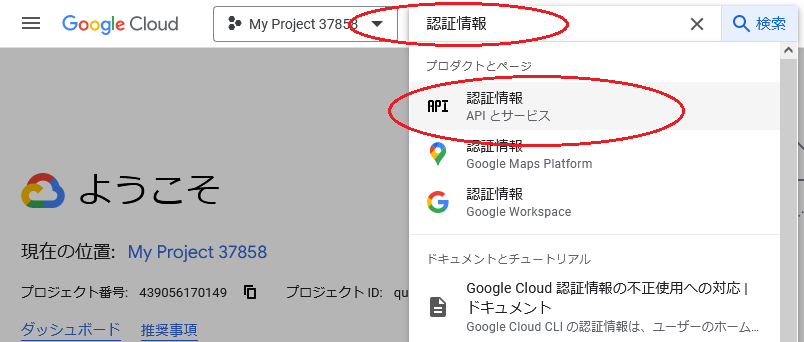
『秀丸スパムフィルター for Becky!のページへ戻る』 『秀丸メールの迷惑メールフィルターの設定方法のページへ戻る』 『簡単ネット検索アドインのページへ戻る』 |
|